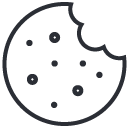Email Signatures
Outlook App Instructions (Windows):
STEP 1: Click on the button above and copy your new email signature in the new tab.STEP 2: In your Microsoft Outlook app, select ‘File,’ and then select ‘Options.’
STEP 3: Select ‘Mail’ and then select ‘Signatures’
STEP 4: In the new window, click ‘New’ and name your email signature.
STEP 5: Paste your signature in the field and edit the information.
STEP 6: In the ‘New messages:,’ and ‘Replies/forwards:’ dropdown, select your email signature that you just created. Click ‘OK’
Outlook App Instructions (Mac):
STEP 1: Click on the button above and copy your new email signature in the new tab.STEP 2: Open the ‘Microsoft Outlook’ app and click ‘Outlook’ -> ‘Preferences’, or use the shortcut ⌘ + ,. Select the ‘Signatures’ option.
STEP 3: Click the plus (+) button and double click to rename your signature.
STEP 4: Paste your signature in the ‘Signature’ field. Select ‘Keep Source Formatting’
STEP 5: Select the ‘Link’ button to edit your email information. Type your email address into the ‘Text to Display’ and ‘Email Address’ fields.
STEP 6: Edit the signature field with your information. Select your new signature from the ‘New messages:’ and ‘Replies/forwards:’ drop down. Finally, close window.
Outlook in Web Browser:
STEP 1: Click on the button above and copy your new email signature in the new tab.STEP 2: In Office 365, select settings (gear icon) and click ‘Mail.’
STEP 3: Select ‘Email Signature,’ found below ‘Layout’. Paste signature in the email signature field.
STEP 4: Edit the signature field with your information. Select the checkboxes above and click save.